
ネットワーク接続の登録には、下記の組み合わせで登録します。

この組み合わせを、ご加入いただきましたサービスプランに応じて、下記のように設定いただきますと、ご利用可能な全てのスポットでの接続が可能になります。
ESS-IDとWEPキーは、会員ページおよびケータイポータルサイトの会員ページにてご案内しておりますので、あらかじめESS-IDとWEPキーをお控えの上、登録頂きますようお願い致します。
※Fon各スポットの登録は不要です。
ワイヤレスゲートWi-Fi、モバイルポイント+プラス、イー・モバイル(ワイ・モバイル)データプラン、Wi-Fi WINプラン、光ポータブルプラン、Wi2 300、新型成田エクスプレス、スーパーひたち、フレッシュひたち
(1)スタート画面より[デスクトップ]を選択してください。
(2)[デスクトップ]の画面になりましたら、画面右下のネットワークのアイコンを右クリックしてください。
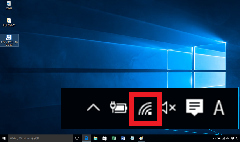
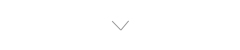
(3)[ネットワークと共有センター]をクリックしてください。
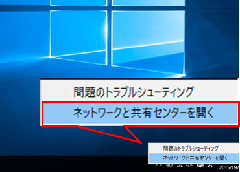
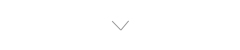
(4)[新しい接続またはネットワークのセットアップ]をクリックしてください。
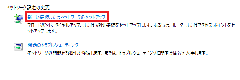
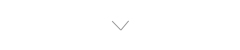
(5)[ワイヤレスネットワークに手動で接続します]を選択し、[次へ]をクリックしてください。
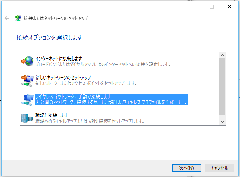
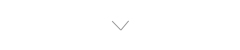
以下の様にお客様の情報を設定してください。
(6)[ネットワーク名]に、会員メニュー中の”接続設定情報”で確認できる「ESS-ID」を入力します。
(ESS-IDは、ワイヤレスゲート・ケータイポータルサイトの会員ページでもご案内しております)
※Fon各スポットの登録は不要です。
(7)[セキュリティの種類]は「WEP」を選択します。
(8)[セキュリティキーまたはパスフレーズ]に「WEPキー」を入力してください。
(9)[この接続を自動的に開始します]、[ネットワークがブロードキャストを行っていない場合も接続する]のチェックを入れてください。
(10)(6)~(9)が終了したら[次へ]をクリックして設定を保存してください。
これで、1セットのネットワーク接続の設定が完了しました。同じ手順で残りの設定情報もご登録ください。
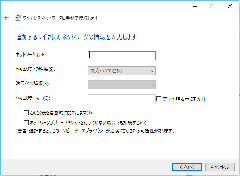
これで、全ての利用可能スポットでの無線LAN接続が可能となりました!
無線LANスポットでサービスをご利用いただく際には、設定した無線LAN信号に接続のうえ、インターネットブラウザーを起動し、ログイン画面にお申し込み時に設定した「ユーザーID + @wig」と「パスワード」を入力するだけでブロードバンドインターネットに接続出来ます。
@wigは弊社のサービスを認識するためのコードです。ログイン時には、ご登録のユーザーIDに続けて@wigを入れて下さい。
※wi2 300でのご接続の場合には、ログイン画面より、ローミングタブを選択いただき、ローミングパートナーから「ワイヤレスゲート」を選択し、ログインID・パスワードをご入力ください。
※Fon各スポットへご接続の場合には、ログイン画面の『ユーザー名』欄にワイヤレスゲートユーザーID+@wigを、『パスワード』欄にワイヤレスゲートパスワードをご入力ください。